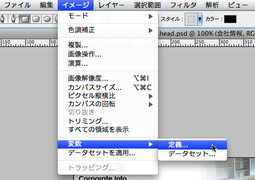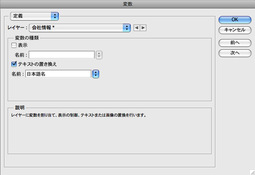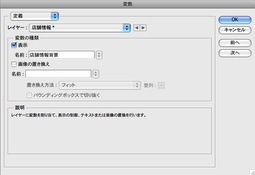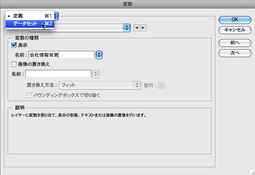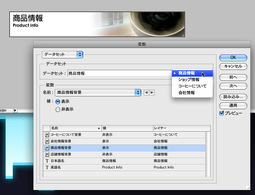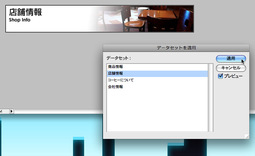Photoshopで変数を使って見出し画像リソースを管理する
2エントリー連続でPhotoshop関連になります。今回は左のような見出し画像を書き出すリソースファイルを変数を使って管理します。
このような見出し画像を作成する場合、通常だと背景画像レイヤーを複数枚と見出し名テキストレイヤーを大量に作らなければなりません。私も今まではテキストレイヤーだらけになっていました。このような余分なレイヤーを作らないでリソースを管理出来る方法が変数を使ったリソース管理法になります。
簡単に変数を使った管理法の説明をすると、背景画像レイヤーを数種類用意し、日本語名の見出しと英語名の見出しはCSVファイルで管理すると言う方法になります。
それでは詳しく説明をしていきます。
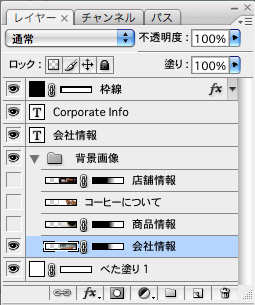
今回作るファイルのレイヤー構成は左のようになっています。
背景画像フォルダには背景画像が4種類。そして見出し名を設定するテキストレイヤーが日本語用と英語用の2種類(会社情報とCorporate Info)用意してあります。
この2種類のテキストレイヤーに適用させる見出し名をCSVファイルで用意します。
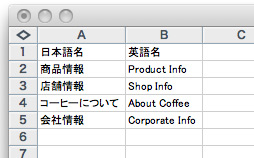
エクセルを開いて見出し名CSVファイルを作成します。1行目のセルは変数名です。今回は日本語表記と英語表記の見出し名があるのでそれぞれ『日本語名』、『英語名』と言う変数名にしました。
2行目以降は日本語表記、英語表記の見出し名を入力していきます。このファイルをCSV形式で保存します。(CSV形式でなくTXT形式のファイルもインポートすることが出来ます。)
Photoshopに戻り、[イメージ]→[変数]→[定義]と辿ります。[定義]では変数として扱うレイヤーに変数名を割り当てていきます。
まずはテキストレイヤーを選び、『テキストの置き換え』にチェックを入れ名前に変数名を入力します。ここはCSVの変数名と同様のものにします。
日本語表記の見出しテキストには『日本語名』、英語表記の見出しテキストには『英語名』と入力します。
次に背景画像は見出し名によって変更するので背景画像レイヤーを選んで『表示』にチェックを入れ、名前を入力します。ここでは『レイヤー名+背景』の命名規則で入力していきます。ここで変数の種類項目のいずれにもチェックをいれていないレイヤーは常に表示されるレイヤーになります。
次にCSVのデータを読み込みます。左の図の右側にある『読み込み』ボタンを押してCSVファイルを読み込みます。出てくるダイアログの『最初の列をデータセット名として使用』にチェックを入れてOKボタンを押します。するとCSVで入力した日本語名のセルがデータセット名としてインポートされます。データセットはレイヤーカンプと似たような物で、見出し名に対してどの背景画像を表示するかを決めて行きます。
ウィンドウの下に変数一覧が表示されるので必要に応じて表示・非表示を設定したり、テキストの修正を行い、OKボタンを押してウィンドウを閉じます。
[イメージ]→[データセットを適用]と辿るとデータセットの一覧が表示されるので書き出すデータセットを選択して書き出します。
それぞれのデータセットごとのPSDファイルを作成する場合は[ファイル]→[書き出し]→[データセットからファイル]で作成出来ます。
今回は背景画像の表示・非表示を含めましたが、この管理法で本領を発揮するのはh2やh3などにプレーンなテキスト画像を作る場合、PSDファイルにはテキストレイヤー1枚作成し、テキスト自身はCSVファイルで保存するところにある気がします。
新たに用意しなければならなくなったテキスト画像もCSVに入力し、PSDファイルから再インポートして書き出せばすみます。
実は今回のネタもLovwar君のネタだったりします...